As we all know, GarageBand is an excellent app for creating music, and if you are a beginner, it is essential to know some basics. Now, A question may be put up in your mind: Is it easy to create a beat? Well, The answer is a big Yes, It is damn easy to create a beat. You don’t need any specialised music knowledge or training to create your beat; You just need passion to create music. A big thanks to GarageBand’s easy to use and simple interface made it really easy for the beginners to develop their music and share around the globe. If you have a passion regarding music, no one can stop you! Our step by step guide will help you out to create your first beat so let’s get straight into it.
GarageBand normally does not permit fractions BPM and only accepts integer Beat Per Minute numbers. Hence, a selection of 135.5 or finer increments may not be possible. How to switch off iPad in-built microphone when playing guitar through Garageband.
Here’s how you can make beats in Garageband
Step 1
To create a beat Firstly, you have to open GarageBand for PC, and after opening, you have to click on the “File” icon from the menu and choose “New” from the drop-down menu.
Step 2
After selecting your project, You have to choose a song tempo for your project and choosing tempo mainly depends on your needs, whether you want to create a fast beat or a slow one. ( You can choose from 40 to 270 Bpm( beat per minute). If you are creating a slower beat, then I will recommend you to choose between 35 to 165bpm and If you are creating a fast one then you can choose from 140 to 270 bpm.
Step 3
Then you have to select a track for your beat, to do so you have to click on the “+” option (This is usually located at the bottom left corner). After clicking, you will see a new screen containing many tracks; You have to choose “Real instrument track” from the provided options.
Step 4
Then, you have to select loops for your beat. For this you have to select “loop browser” this option is located just at the side of + button. After clicking you will get different types of loops options, you can select Hip hop drum loop to create a rap beat, and if you don’t find it in the list, you can search on the search window of the loop browser. After searching you will get different sorts of loop options, You can check each loop by listening to it and find out the perfect fit for your beat.
Step 5
After selecting your desired loops, You can drag and drop at the beginning of your audio track using your mouse.
Step 6
After that, you have to repeat your loops as many times it is needed, you have to do it until a circular arrow appears. After that, drag and drop your audio to the right. Keep moving it until you are not satisfied.
Step 7
After that, You can also add secondary audio tracks and loops and add them beneath your original ones. Your audio will overlap for a custom beat. To make it more clear to you lets take an example, you can use a drum loop for your first track and bass loop for second track It will provide you with a full drum and bass beat ( ready for your rap).
Step 8
If needed, you can also add additional layers (Adding more layers will create a cool effect in your beat). Note: Be careful while adding more layers as it is a bit complicated task. You can also use third-party loops which you can download from any browser.
Wrapping up
Well, that’s all for this article, and If you are using GarageBand for the first time, then I will not recommend you to follow the last step as it is a bit complicated. You can also try out other features of GarageBand to polish your skills.
Using the drummer track in Garageband is really quite simple.
All it really takes is for you to make a riff/melody, and then load up the drummer you think sounds the best.
It doesn’t get more sophisticated than that, really. H
For the first few months of using Garageband, I almost never used the drummer track simply because I was trying my best to figure out how to make songs right from scratch.
I would recommend
Once you’re much further along, you can throw in the drummer track if you need something quick, or replace a drummer entirely.
Garageband’s Drummer Track really is good, and most people – maybe not other engineers though – will think you’ve worked with a real drummer.
In other words, the drummer can be used as a more crucial part of your production tool-set, or it can just be a jumping-off point, so to speak.
Moreover, it’s a great way to quickly make a backing track to jam with if you’re a musician.
Before we begin…
First things first, if you want to access the drummers available in Garageband as well as the pre-sets, make sure you’ve downloaded all of the available sounds.
Just click on Garageband, in the top toolbar, then Sound Library, and then “Download All Available Sounds.”
In the image above, you can see that I’ve already downloaded all of the available sounds. As I’ve stated in other tutorials, you want to make sure you do this in a place with great internet.
Maybe even set it up while you’re sleeping.
How To Use The Drummer Track
If you want to throw in a drummer track, just go into your project or a New Project if you so choose.
Then, hit the (Option + Command + U) button to bring up a Drummer track. You can also do this through right-clicking on the track-pad and choosing the option manually as well.
From here, you’ll notice that Garageband gives you many drummers. I believe there are 28 of them in total.
It’s definitely worth noting that you can change the actual drum kit behind the drummer, but keep the style of percussion the same.
To do this, just click on whatever kit you want where it says “Sounds,” underneath the “Drummer” heading.
Three Main Settings of the Drummer Track
You can adjust the parameters of the drummer in three key ways, the individual drummer, the genre, and the sub-genre.
There are seven key genres to choose from: rock, alternative, songwriter, rhythm and blues, electronic, hip-hop, and then percussion.
Each sub-genre has between 3-6 drummers within it, depending on how big and popular the genre is. And each drummer name, for example, “Kyle,” or “Dez,” is classified using a sub-genre title within that genre.
Here’s the list as of February 2019:
Rock – Pop Rock, Retro Rock, Hard Rock, Punk Rock, Funk Rock, and Brit Pop.
Alternative – Indie Pop, Indie Disco, Indie Rock, Garage Rock, Modern 80s, and then Synth Pop.
Songwriter – Funky Songwriter, Pop Songwriter, Experimental Songwriter, Roots Songwriter, 60s Songwriter, Roots Brush, and then Pop Brush.
Rhythm and Blues – Modern R & B, Neo Soul, and Modern Motown
Electronic – Big Room EDM, Tech House, Dubsteb, Electro Trap, Modern House.
Hip-Hop – Trap, Modern Hip-Hop, Boom Bap
Percussion – Latin Percussion, Songwriter Percussion, Pop Percussion.
If you float your cursor above the drummer, the cursor will give you a quick description of each drummer, the type of person they are, and the style of music they play.
For the sake of this tutorial, we’ll choose Ian, who plays Britpop, and then we’ll use the stock drum-kit that comes with him, the Manchester.
Sub-Settings Of The Drummer Track
From here, you’ll notice that each drummer actually comes with a series of patterns to work with.
Garageband calls them “Beat Pre-Sets.”
Once you’ve selected the genre, the individual drummer/style, and then the beat preset, you can move on to adjusting more sophisticated and specific parameters.

In the image below, you can see what Garageband calls the X/Y Pad. It’s the trackpad that we can adjust by four parameters, Simple, Complex, Loud, and Soft.
Obviously, what you intend on using depends entirely on the style of music, but in my case, I usually air for Complex and then Soft, which means I’ll move the ball to the bottom-right-hand side of the X/Y Pad.
On the right side, there is the Swing and Fill option.
The Fill option just means the parts of the drumming that aren’t a main portion of the pre-set. They’re the little stylish patterns that you use to transition to other parts of the music.
If you split the drummer track using the (Command + T) function, you can add whatever fills you want to the last bar of the measure without changing the sound of the rest of the track.
If a noticeable rhythm section is integral to your style of music, then you’ll probably want to turn the “Fill” knob up. Turning it up to “Complex” on the X/Y Pad is a good move for this as well.
The “Swing” adjusts the amount of syncopation, which in other words, means the degree at which notes are played between the beat.
If you’ve created something that you like but want to switch drummers or drumming styles, make sure you’ve hit the Lock button beside where it says Fill and Swing. This will save your settings.
Also, make sure to adjust the drummer track region so it corresponds with the time signature of your music.
For instance, if your melodies are 4 measures, make your drummer track 4 measures, 8 measures, 16 measures, or another divisible of 4.
One of the great things about these drummer tracks is the fact they’re not static like loops. They’re essentially like artificial intelligence. They adjust themselves according to the music well.
Some people also like using the “Show Arrangement” option within the Track setting in the toolbar.
Additionally, you can actually use the Drummer Track to follow certain instruments over others.
In the Smart Controls of the Drummer Track, you can see the check-box which says, “Follow,” above the Kick and Snare parameter.
Click on the box, and it’ll ask you what instrument you want to follow. I actually don’t use this function ever, but I can definitely see how it’d be useful for others.
In case you don’t know, the drums typically work with the Bass, rather than the melodies, so keep that in mind.
Whether you choose to follow pre-determined standards is really up to you, though. Someone has to break the mold.
Considering all of its parameters, it’s really not hard to understand some of the ways that the Drummer Track comes in handy.
For instance, you can create separate Drummer Tracks for each part of the song, adjusted by complexity, the genre, the actual drum kit, as well as what instrument the Drummer Track follows.
The X/Y Pad is very sensitive as well. A simple move of the knob by a small measurement will make a big difference.
You don’t always have to use the drummer track in such dramatically different ways; the changes can be very subtle.
You can also change the number of pieces to the kit using the picture of the drum-kit beside the X/Y Pad, rather than sliding the numbers.
Important Tip:Perhaps, one of the most important things here, especially when it comes to recording instruments in Garageband, is the fact that playing on time is crucial.
If you’re just using MIDI, then it’s really quite simple to place the notes on the grid-lines as you need to.
However, if you’re recording actual instruments, it’s very important to play along to a metronome, that way you’re actually on time.
If you’re looking to get a metronome, I’d recommend the one I suggested in my article Top 15 Products For Garageband Users.
And then when you introduce a drummer track, the drummer will actually sound good with what you’ve played.
In order to figure out the appropriate tempo at which you’re playing, you have to do it through trial and error.
The instrument that you’re playing, tap along with your foot to find out how fast it is, and then set the tempo to that BPM using the control center of the Top-Center of the DAW.
You can also adjust the volume of each part of the drum-kit as you see fit, including turning off one part of the kit entirely. You can see the dials I’m talking about in the image 8 paragraphs down.
Just as an added tip for creating drums is to include plug-ins on the drum and rhythm section whether it be a Compressor, a Channel EQ, distortion, delay, or reverb.
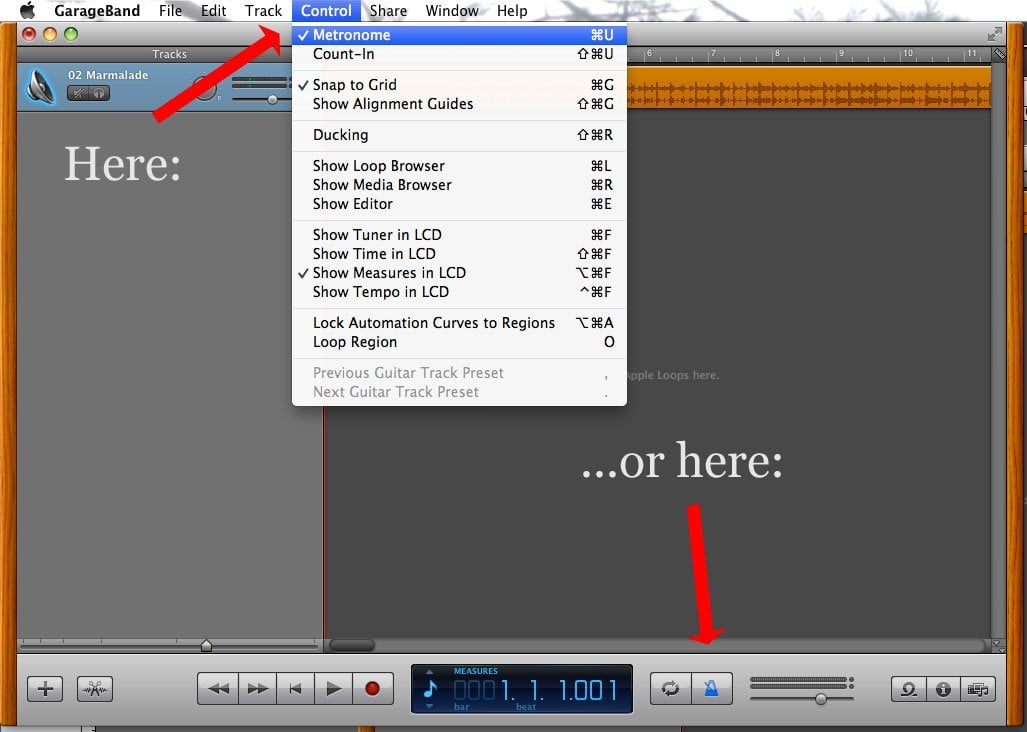
To do this, just hit the “B”- key on your keyboard.
That should bring up your Smart Controls.
Then, go into the plug-ins and EQ whatever you need to, or add up a distortion plug-in to your snare if you need to.
When it comes to the drummer track, you can only load up a plug-in on the entire drum kit, rather than plug-ins on each part of the rhythm section when you’ve created the drums yourself.
For instance, one of the more common things that engineers do is they add a little bit of distortion to the snare drum. Especially for hip-hop and electronic producers.
Also, if you turn off and eliminate the Compressor and Channel EQ that comes default with the Drummer Track, you’ll have the option to adjust the “Dampen Kick” and “Dampen Snare” options.
Basically, what these knobs seem like they’re doing, is they’re moving the microphone away from the drumkit in the recording studio.
The “Dampen” knobs are trying to mimic the experience of an actual recording studio I guess.
These little details, while are great for really making your final mix sound amazing, aren’t super important for beginners.
But they’re worth keeping in mind for the future.
Moving on.
Let’s say
You can just cut the drummer track wherever you want the fill to be.
After you cut a little piece of it out, select the new drummer track region, and turn up the fill to however high you want.
At this point, you could even change the drummer entirely if you wanted. Wouldn’t be a bad idea to keep the same kit though.
Through the use of the numbered features, “Percussion, “Hi-Hat,” and “Kick and Snare,” you can determine how much of the aforementioned instruments are included in the fill/verse/chorus/outro, and so on.
In other words, the drummer track is extremely customizable and in a variety of different ways.
The only two things that are missing really, are the ability to add plug-ins to only one part of the kit, as well as the inability to adjust precisely note by note.
I have a feeling this is just beginning though, and as the years ago by, the artificial intelligence will only be getting better.
Another important thing to add is the use of the “Groove Track.”
a) To access that, head into the “Track” region in the top tool-bar.
b) Select the option, “Configure Track Header.”
c) Now click the check-box that says, “Groove Track.“
d) From here, you can tell whatever Software Instrument to following the drums, or vice versa.
Personally, I don’t enjoy doing this because I feel like it’s pulling too much of my song out of my control, but I can imagine where it’d be useful for others.
If you tell Garageband to have one track follow another, you’ll notice that the MIDI notes actually shift in placement.
How To Turn The Drummer Track Into MIDI Notes
Perhaps one of the more useful features of the drummer track is the ability to quickly take the drum section and turn it into a MIDI file, that way we can separate each part of the kit into individual track regions for the sake of a better mix.
It’s incredibly simple. Here’s how to do it:
1) Select your drummer track, either through the (Option + Command + U) command or by selecting it manually.
2) Copy the track using the (Command + C) function, and then paste it into a new software instrument track.
3) Change the software instrument track to your drum kit of choice.
And that’s it.
Right away, you’re going to notice that the notes have been turned into MIDI notes, which is incredibly useful.
The next part, however, is far more time-consuming.
In order to mix the drums properly, you want each part of the kit to be in a different track region, including the hi-hats, each tom (tom 1, tom 2, and tom 3), the snare, the kick, the crash, and so on and so forth.
How To Separate Each Part Of The Drum Kit For A Better Mix
1) Use the cursor to select the same MIDI notes that represent each part of the kit, for instance, the snare.
2) Select all of them by clicking on your trackpad and dragging a box over each part of it.
3) Use the (Command + C) function to copy them.
4) Now, determine what grid-line the very first MIDI note of the selected instrument falls on.
5) Paste the selected notes into the new track region.
6) Repeat this step for each part of the drum-kit.
When you’re done everything, it should look like what’s shown in the image below:
As I mentioned above, this can be quite time-consuming, as it probably takes around half-an-hour to do it. Perhaps someone in the comments could point out a faster way to do it.
Conclusion
Obviously, having a real drummer is the way to go, but Garageband’s Drummer track is very good and it works amazing as a replacement in the meantime.
Through the adjustable parameters mentioned above, as well as the use of the Cut function, (Command + T), you can create varieties of fills, and you could even temporarily swap in a new drummer if you really like a particular fill or pattern.
Bpm Finder Garageband Download
Anyway. That’s all for now, thanks a lot for tuning in, and make sure to share it on your social media if it helped you out.